Learn how to use the curriculum summary report as a report administrator.
Short Video: Use the Curriculum Summary
Or follow these quick steps:
- Log in to PromisePoint.
- Click the Curriculum Summary link under the Course Completion header.
Note: Hover over the link to view more information about the Curriculum Summary report.
- Click the Calendar icon for the Assignment Start Date field.
- Select the month and date from the drop-down calendar.
Notes: • You can also type dates in the Assignment Start Date field instead of using the Calendar feature. • The Assignment End Date auto populates with the current date and defaults to 11:59pm.
- Click the Calendar icon for the Completion Start Date field.
Note: You can also type dates in the Assignment Start Date field instead of using the Calendar feature. 5. Select the month and date from the drop-down calendar.
Note: The Completion End Date auto populates with the current date and defaults to 11:59pm.
- Click the All Curriculums drop-down arrow.
- Click No. Note: Selecting Yes causes the report to take a long time to run.
- Click the Curriculum drop-down arrow.
- Select the appropriate check boxes for the report you are running. Note: This is a multi-select field.
- Click View Report.
Notes: • Click the individual curriculum and department links to view more detailed information. • The Show/Hide Parameters bar allows you to view more/less of the report. • The Refresh icon ensures you are viewing the current data. • The Back Arrow icon returns to the previous report. • You can save documents in a variety of formats using the Save icon. • The Print icon allows you to print any report.
- Click Close Report in the upper-right hand corner to return to the PromisePoint Reporting Home Screen.
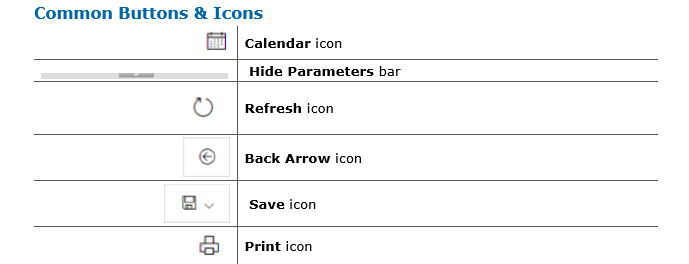

0 Comments