PromisePoint is accessible with a Mac using the latest version of Google Chrome, Safari is not supported at this time.
To download the latest version of Google Chrome click here.
Interacting with Simulators using a Mac
The main difficulty with interacting with simulators on a Mac desktop or laptop are performing either a right click or delete function.
Right-click - Depending on the configuration of your Mac, right click may not be set up. By default you can perform a right-click by holding the control key and clicking the object you are attempting to right-click.
Alternatively, you can configure your Mac's track pad or mouse to perform a right-click.
Configure a multiple-button mouse - Use Mouse preferences. To open Mouse preferences, choose Apple menu >> System Preferences, then click Mouse.
Configure a track pad - Use Track pad preferences. To open Track pad preferences, choose Apple menu >> System preferences, then click Track pad.
Delete - On a Mac keyboard the backspace key is labeled Delete. This can cause some confusion when performing delete functions in PromisePoint simulators. PromisePoint simulators will recognize pressing the Delete key that is above the Return/Enter Key as a backspace function.
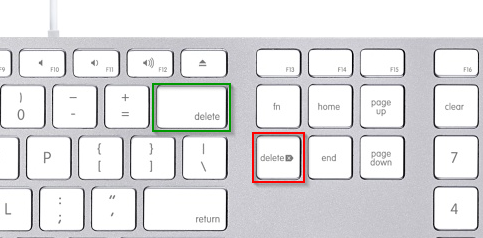
Backspace key pointed out in green, Delete key in Red.
If you are using a Mac laptop that does not have a Delete key like the one shown above, you can try pressing fn + delete to mimic a forward delete. You may need to attach an external keyboard to perform the delete function.

0 Comments