Learn how to use the curriculum completion percentage report as a report administrator.
Short Video: Use the Curriculum Completion Percentage Report
Or follow these steps:
- Log into PromisePoint
- Click the Curriculum Completion % link under the Course Completion header.
Note: Hover over the link to view more information about the Curriculum Completion % report.
- Click the Start Date Calendar icon to select the start date for your report.
Note: The End Date auto populates with the current date and defaults to 11:59 PM.
- Click the Location(s) drop-down arrow to select the location(s) for your report.
Note: This is a multi-select menu.
- Click anywhere outside the drop-down menu to update subsequent fields.
- Click the Department(s) drop-down arrow to select the department(s) you want to include in your report.
Note: This is a multi-select menu.
Click anywhere outside the drop-down menu to update subsequent fields.
Click the All Curriculums drop-down arrow; then select NO.
Note: It is best practice to select No so that it does not take too long to run the report.
- Click the Curriculum(s) drop-down arrow to select the curriculum(s) you want to include in your report.
Notes: • This is a multi-select menu. • Click the Expand icon to make the drop-down menu bigger.
- Click the Curriculum Completion drop-down arrow to select the percentage completion.
- Click View Report.
Notes: • Click the Hide Parameters bar to expand the report viewing area. • Click any learner’s name to see their transcript. • Click the Back Arrow icon to return to the previous page. • Click the Save drop-down arrow to select a format for your saved report. • Click the Print icon to print any report. • Click the Refresh icon to ensure you are viewing the latest information.
- Click Close Report to return to the PromisePoint Reporting Home Screen.
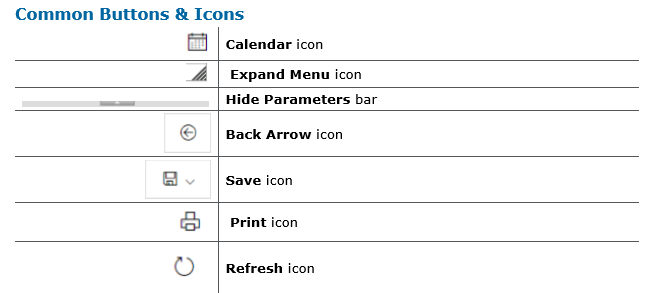

0 Comments