My Learning Assignments
On the PromisePoint™ community, select the Learning/Training tab to find required curriculum(s), Elective Assignments and My Completion History. Next to each section is a progress wheel that displays the percentage of courses completed in each curriculum and elective assignments.
Example:
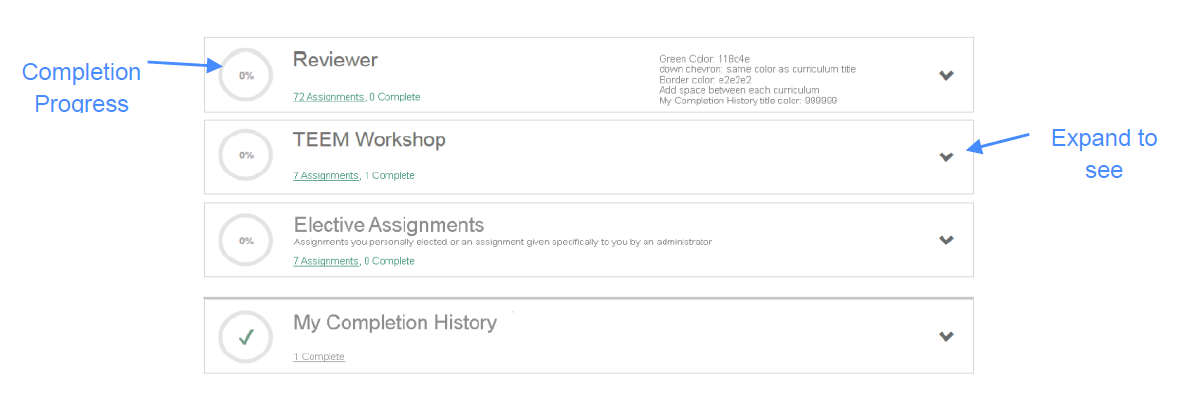
To view the courses that are assigned as part of a curriculum, select the drop-down arrow below the curriculum name. Use the expand/collapse arrow to the right of a course to see the status or to launch a course. If a description exists, it will display under status. The icon to the left of each course will show a status of Assigned, In Progress or Complete.
Example:
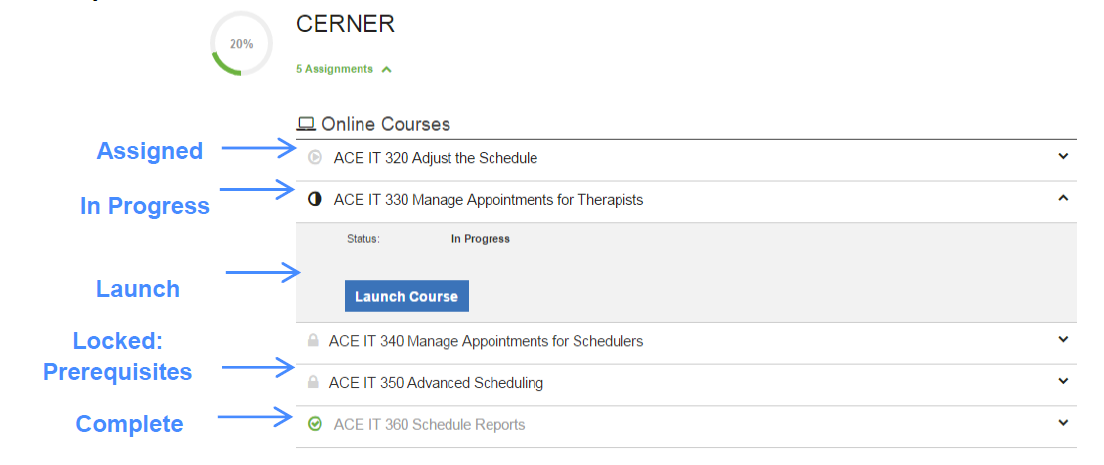
Under the My Completion History section, select the expand/collapse arrow on the right to re-launch a course or view a certificate.
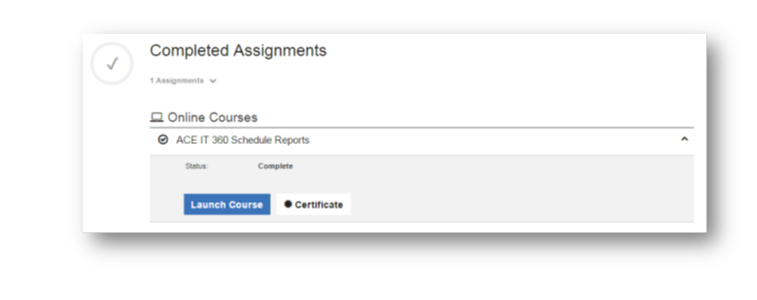
View Learning Catalog
The learning catalog contains courses that are not assigned to a required curriculum on the My Learning Assignments page. Select the View Learning Catalog link in the upper right-hand corner to add Elective Assignments. Use the expand/collapse arrow to register for a course.
Select the View My Learning Assignments link to return to assignments page.
Note: Classroom Management/Instructor-Led Training does not apply to all organizations.
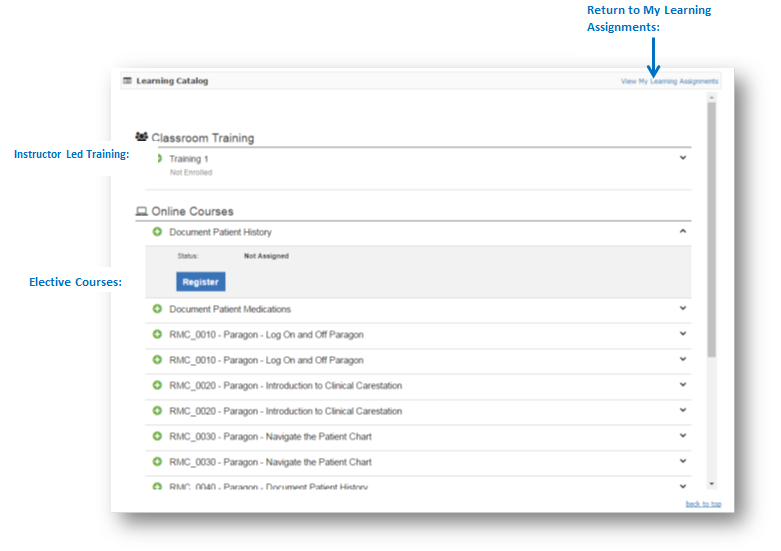
Learners may remove self-assigned courses if necessary:
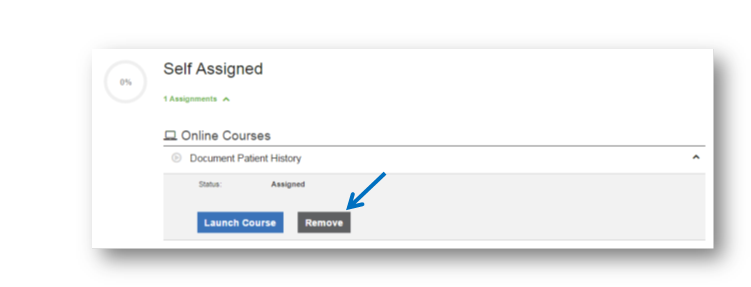
Classroom Management/Instructor-Led Training
If an organization utilizes instructor-led-training, the following instructions will show how to select and withdraw from a session and where to find session details after selecting a session. There can be two ways to sign up for a session. The first is to select one from the My Learning Assignments page under the curriculum to which the session has been assigned. The second method is to choose a session from the Learning Catalog.
Choose a session from the My Learning Assignments page:
1. Expand the curriculum list.
2. Select an event name.
3. Use the expand/collapse arrow to find the Select a Session button.
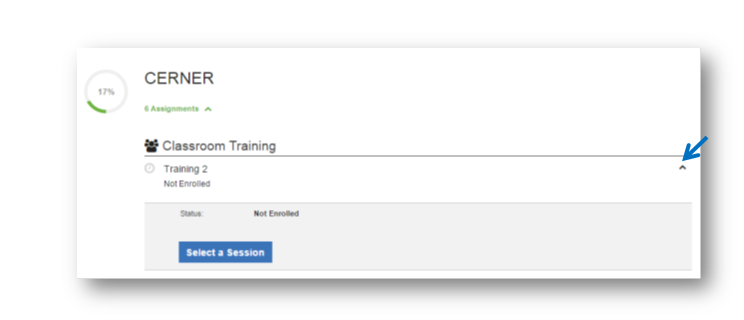
4. Place the cursor in the Choose a Date field:
o Green dates display if a session is available.
o If an organization uses the waitlist option, all sessions will be green.
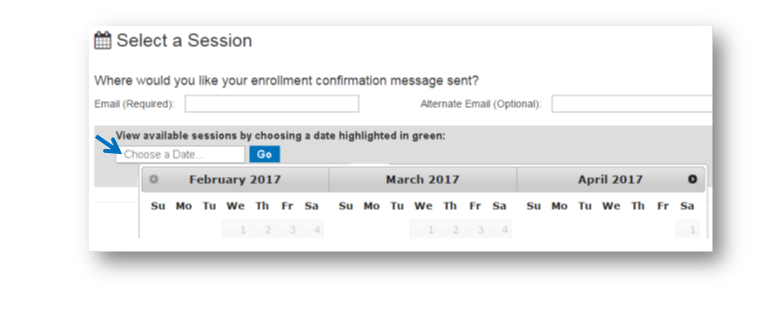
5. Type in a primary email address. (Required)
Note: If no email address is entered, this message will display at the top of the page:
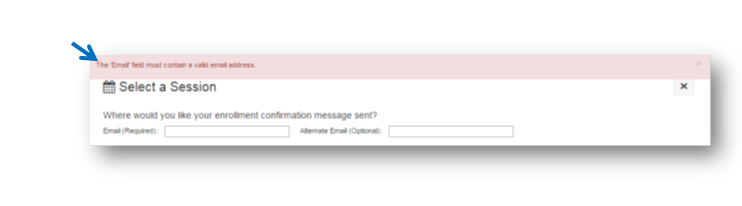
6. After choosing a date, select the blue Go button.
o If the waitlist option is not used by an organization, a full session will show as Session Full.
o If the waitlist option is used, a full session will show as Waitlist.
7. Once a learner has entered a primary email address and selected a session, a green bar will show at the top of the page to confirm the enrollment.
8. Select the x in the upper right-hand corner to return to the learning page.
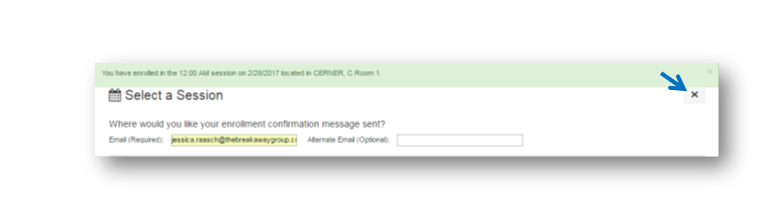
A learner who is enrolled in a session will see the event name, day and time of a session on the My Learning Assignments page. A learner can use the expand/collapse arrow to see the status of his/her enrollment, the location of the session, directions to the location (if available), session notes (if available) and also the option to withdraw.
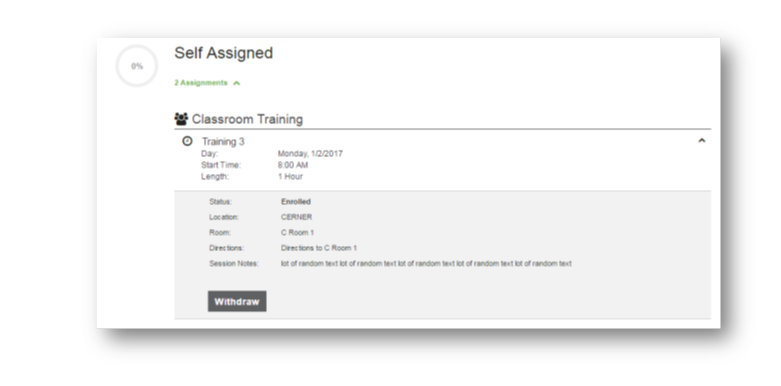

0 Comments